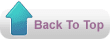Berikut ini adalah beberapa tips & trik yang sering digunakan untuk mengoperasikan Windows 10 apabila terjadi masalah, atau bahkan dapat digunakan untuk mengoptimalkan kinerja Operating Sistem. Untuk dapat membaca keseluruan artikel yang di rangkum disarankan menggunakan mode Desktop apabila akses melalui Mobile agar menu pada Tab dapat terbaca dengan Jelas.
Start Menu Pada Windows 10, terdapat All apps yang isinya menampilkan semua modern apps serta desktop app yang terinstal. Selain itu terdapat folder-folder tentu seperti folder software ataupun folder sistem yang tidak dapat anda tambahkan folder baru lagi.
Namun dengan sedikit trik, maka anda dapat menambah folder apapun ke App list di Start Menu Windows 10. Dengan begitu, anda dapat mengakses folder tersebut dengan cepat.
Berikut langkah-langkahnya :
Menambahkan File Folder Apapun ke Start Menu
Pertama buat shortcut pada folder yang akan disisipkan pada App list. Caranya klik kanan pada folder tersebut lalu pilih Create shortcut.
Kemudian pindahkan shortcut dari folder awal tadi (CTRL + X), lalu paste-kan pada folder tersebut.
pada waktu memindah shortcut apabila muncul gambar peringatan seperti pada gambar di bawah, klik tombol Continue untuk melanjutkan pemindahan file
Dengan cara tersebut shorcut folder akan muncul pada app list. Sebagai tambahan, anda juga dapat menghapus file Shortcut pada folder tersebut dengan me-renamenya pada path diatas.
apabila tahap getting a few things berhasil maka akan dilanjutkan ke tampilan Reset this PC seperti gambar di bawah ini.
setelah reset PC selesai akan masuk ke tahap Instalasi Windows
apabila sudah bisa masuk ke menu Logon Desktop, berarti proses reset Windows 10 sudah Berhasil.
METODE UNTUK MENGATASI DISK USAGE 100% PADA Dektop/Laptop
METODE PERTAMA UNTUK MENGATASI DISK USAGE 100%
Untuk metode pertama bisa menghentikan aksi dari beberapa fungsi windows yaitu dengan mematikan 3 fungsi berikut ini :
Untuk mematikan fungsi tersebut harus membuat dan mengedit pengaturan di service msc.untuk lebih jelasnya bisa simak penjelasan dibawah ini :
Metode selanjutnya adalah dengan cara mematikan atau mendisable automatic update pada windows. Tips disini diperuntukan bagi yang menggunakan Windows 10 atau pengguna Windows 8 juga bisa coba. Jadi bagi yang menggunakan Windows XP , Windows Vista atau Windows 7 untuk mensetting mungkin agak berbeda karena perbedaan sistem update OS tersebut.
Berikut adalah langkah – langkah dalam setting dan disable automatic update Windows 10
METODE KETIGA UNTUK MENGATASI DISK USAGE 100%
Untuk metode ketiga ini, agak sedikit rumit jika tidak terbiasa dengan mengotak – atik komputer. Jadi harus sedikit teliti dalam membaca & mengikuti panduannya.
METODE PERTAMA UNTUK MENGATASI DISK USAGE 100%
Untuk metode pertama bisa menghentikan aksi dari beberapa fungsi windows yaitu dengan mematikan 3 fungsi berikut ini :
- Background intelligence transfer service
- Superfecth
- Windows search
Untuk mematikan fungsi tersebut harus membuat dan mengedit pengaturan di service msc.untuk lebih jelasnya bisa simak penjelasan dibawah ini :
- pertama ketik run dengan cara klik tombol (Windows + R) yang berada pada keyboard
- kemudian ketik service.msc pada kotak run yang muncul setelah mengetik ( Windows + R)
- kemudian cari ketiga pengaturan diatas , lalu klik 2 kali pada pengaturan tersebut
- setelah klik 2 x maka akan mucul dialog box , tahap pertama pada tab general ubah startup type nya menjadi disable
- selanjutnya pindah ketab recovery, pada tab ini ubahfirst failure,second failure dan subsequent failuresmenjadi take no action semua
Metode selanjutnya adalah dengan cara mematikan atau mendisable automatic update pada windows. Tips disini diperuntukan bagi yang menggunakan Windows 10 atau pengguna Windows 8 juga bisa coba. Jadi bagi yang menggunakan Windows XP , Windows Vista atau Windows 7 untuk mensetting mungkin agak berbeda karena perbedaan sistem update OS tersebut.
Berikut adalah langkah – langkah dalam setting dan disable automatic update Windows 10
- masuk ke menu startup windows dan pilih setting
- kemudian pilih windows update
- setelah itu klik advanced option
- kemudian hilangkan tanda centang pertamadan beri tanda centang yang kedua atau beri tanda centang defer upgrade.
- untuk pengaturan Dever upgrades khusus Pada beberapa versi Windows 10 yang lama, untuk Windows 10 versi terbaru tidak perlu di atur karena sudah di sesuaikan oleh pihak developer.
 |
| contoh advance options windows yang tidak memerlukan dever upgrades |
Untuk metode ketiga ini, agak sedikit rumit jika tidak terbiasa dengan mengotak – atik komputer. Jadi harus sedikit teliti dalam membaca & mengikuti panduannya.
- pertama buka dan masuk ke box run (dengan menekan tombol Windows + R pada KeyBoard )
- kemudian ketik regedit.exe pada kotak Run.
➢cari dan buka folder HKEY_LOKAL_MACHINE
➢lalu pilih SYSTEM
➢kemudian pilih CURRENCONTROLSET
➢setelah itu pilih CONTROL
➢selanjutnya pilih SESIONMANAGER
➢lalu pilih MEMORYMANAGEMENT
➢terakhir pilih folder PERFECT PARAMETERS
➢lalu pilih SYSTEM
➢kemudian pilih CURRENCONTROLSET
➢setelah itu pilih CONTROL
➢selanjutnya pilih SESIONMANAGER
➢lalu pilih MEMORYMANAGEMENT
➢terakhir pilih folder PERFECT PARAMETERS
- klik kanan pada registry tersebut dan pilih modify
- setelah itu ubah Value data menjadi 0 , untuk lebih jelasnya bisa lihat contoh gambar nya dibawah
 |
| EnablePrefetcher |
 |
| EnableSuperfetch |
 |
| SfTracingState |
- setelah selesai klik OK dan restrart PC.
Start Menu Pada Windows 10, terdapat All apps yang isinya menampilkan semua modern apps serta desktop app yang terinstal. Selain itu terdapat folder-folder tentu seperti folder software ataupun folder sistem yang tidak dapat anda tambahkan folder baru lagi.
Namun dengan sedikit trik, maka anda dapat menambah folder apapun ke App list di Start Menu Windows 10. Dengan begitu, anda dapat mengakses folder tersebut dengan cepat.
Berikut langkah-langkahnya :
Menambahkan File Folder Apapun ke Start Menu
Pertama buat shortcut pada folder yang akan disisipkan pada App list. Caranya klik kanan pada folder tersebut lalu pilih Create shortcut.
Kemudian akan terbentuk shortcut folder yang baru. Setelah itu masuk ke path direktori ini (gunakan Windows RUN / Win+R untuk mempercepat proses).
C:\ProgramData\Microsoft\Windows\Start Menu\Programs
Kemudian pindahkan shortcut dari folder awal tadi (CTRL + X), lalu paste-kan pada folder tersebut.
pada waktu memindah shortcut apabila muncul gambar peringatan seperti pada gambar di bawah, klik tombol Continue untuk melanjutkan pemindahan file
Dengan cara tersebut shorcut folder akan muncul pada app list. Sebagai tambahan, anda juga dapat menghapus file Shortcut pada folder tersebut dengan me-renamenya pada path diatas.
 |
| contoh hasil pemindahan file shortcut |
Safe mode adalah pilihan tips untuk Windows yang dijalankan komputer anda dalam keadaan tertentu. Hanya file dasar dan driver yang dibutuhkan untuk mulai menjalankan Windows. Safe mode berguna untuk memecahkan masalah dengan program dan driver yang mungkin tidak memulai dengan benar atau yang mencegah Windows dari mulai dengan benar.
1. Klik ikon Start kemudian pilih [Settings].
2. Pilih [Update & security]
3. Pilih [Recovery] Kemudian klik [Restart now].
4. Setelah sistem restart, anda akan masuk Windows RE (Recovery Environment). Silahkan pilih [Troubleshoot].
5. Pilih [Advanced options].
6. Pilih [Startup Settings]
7. Klik [Restart].
8. Anda bisa pilih [ 4)Enable Safe Mode ] untuk masuk Safe Mode.
9. Kata kata Safe Mode muncul disudut-sudut dari monitor untuk mengidentifikasi tipe Windows yang digunakan.
1. Klik ikon Start kemudian pilih [Settings].
2. Pilih [Update & security]
3. Pilih [Recovery] Kemudian klik [Restart now].
4. Setelah sistem restart, anda akan masuk Windows RE (Recovery Environment). Silahkan pilih [Troubleshoot].
5. Pilih [Advanced options].
6. Pilih [Startup Settings]
7. Klik [Restart].
8. Anda bisa pilih [ 4)Enable Safe Mode ] untuk masuk Safe Mode.
9. Kata kata Safe Mode muncul disudut-sudut dari monitor untuk mengidentifikasi tipe Windows yang digunakan.
PC dan Laptop anda semakin lama mungkin akan semakin lambat & sering crash. Beragam kerusakan seperti masalah Operating Sistem mungkin juga semakin banyak. Namun jika PC atau laptop anda terkena masalah software, anda dapat memperbaikinya dengan mudah. Beragam permasalahan sistem dan software bisa diperbaiki dengan cara Reset Windows. Dengan melakukan reset Windows, akan membuat sistem operasi Windows menjadi seperti baru lagi.
Ada kalanya Windows 10 ini mengalami masalah sistem, bug, dan lain-lain. Sebenarnya anda tidak perlu melakukan install ulang secara total. Anda bisa coba reset Windows untuk mengatur ulang Windows ke kondisi yang benar-benar seperti baru. Anda tidak perlu download ISO, aktivasi lisensi atau melakukan beragam hal yang terkesan rumit. Proses reset Windows ini sangat mudah. Anda tinggal tekan beberapa langkah untuk memulai proses reset Windows dan menunggu proses reset hingga selesai.
Bagi yang ingin tahu bagaimana cara reset Windows 10, Anda bisa ikuti tutorial mudah berikut ini.
Ada kalanya Windows 10 ini mengalami masalah sistem, bug, dan lain-lain. Sebenarnya anda tidak perlu melakukan install ulang secara total. Anda bisa coba reset Windows untuk mengatur ulang Windows ke kondisi yang benar-benar seperti baru. Anda tidak perlu download ISO, aktivasi lisensi atau melakukan beragam hal yang terkesan rumit. Proses reset Windows ini sangat mudah. Anda tinggal tekan beberapa langkah untuk memulai proses reset Windows dan menunggu proses reset hingga selesai.
Bagi yang ingin tahu bagaimana cara reset Windows 10, Anda bisa ikuti tutorial mudah berikut ini.
- Pastikan komputer atau PC anda tidak mati karena listrik padam atau semacamnya. Untuk pengguna laptop, disarankan memasang baterai sambil diisi/charging baterainya.
- Masuk ke Start → Settings → pilih menu Recovery . atau dengan cara cepat bisa dengan klik Reset this PC pada start menu seperti contoh di bawah ini.
- anda akan menemukan opsi Reset this PC dan tombol Get Started untuk memulai proses reset Windows 10.
- anda bisa pilih Keep my Files untuk tetap menjaga file pribadi tetap terjaga atau Remove Everything untuk menghapus semua data yang ada di PC atau laptop anda. ➢contoh untuk pilihan Keep my Files
- pada sesi Your apps will be removed akan ditampilkan beberapa daftar applikasi yang akan di hapus, klik tombol Next untuk melanjutkan.
- pada tahap Ready to reset this PC, klik tombol Next untuk melanjutkan.
- setelah masuk tahap Resetting this PC, tunggu hingga proses selesai. Lama proses dari reset ini tergantung dari banyaknya Data yang tersimpan & Aplikasi yang di instal pada PC.
- setelah masuk pada sesi seperti gambar di bawah, tunggu sebentar hingga masuk ke sesi selanjutnya.
- selanjutnya akan ada pilihan untuk penghapusan isi disk drive, kemudian pilih salah satu untuk melanjutkan.
- untuk pilihan Only the drive where Windows is instaled hanya menghapus keseluruan isi pada direktory penginstalan saja.
- untuk pilihan All drives akan menghapus keseluruan isi pada hardisk yang terpasang pada PC.
- Pada tahap yang terakhir akan menampilkan pilihan penghapusan data. .
- untuk pilihan Just Remove my files hanya menghapus keseluruan isi file saja.
- untuk pilihan Remove files and clean the drive akan menghapus keseluruan isi pada hardisk beserta partisi yang telah dibuat.
- Setelah selesai memilih penghapusan data.
- klik tombol Reset.
- tunggu hingga proses Getting a few things ready complete 100%.
- klik tombol Reset.